How to Clear Your Browser Cache (All Operating Systems and Browsers)

Archie Norman
If your browser starts misbehaving, the problem may be connected to your cache.
When browsing the internet, your browser stores bits and pieces of websites you’ve visited to load them up again faster for next time. This is called the cache. Sometimes, this cache can get corrupted or filled with outdated information, which can cause problems with website loading.
In this quick guide, we'll show you how to refresh your browsing experience on popular browsers and operating systems.
In This Article... 👇
How Do I Clear My Google Chrome Cache? 🌐
To clear the cache for a specific, troublesome website in Google Chrome, follow these steps:
On Windows & macOS
- Open Chrome and navigate to the website you want to clear the cache for.
- Right-click anywhere on the page and select Inspect to open the Developer Tools pane. Alternatively, you can press
Ctrl+Shift+I(Windows) orCmd+Option+I(macOS). - In the Developer Tools pane, click on the Application tab 👇
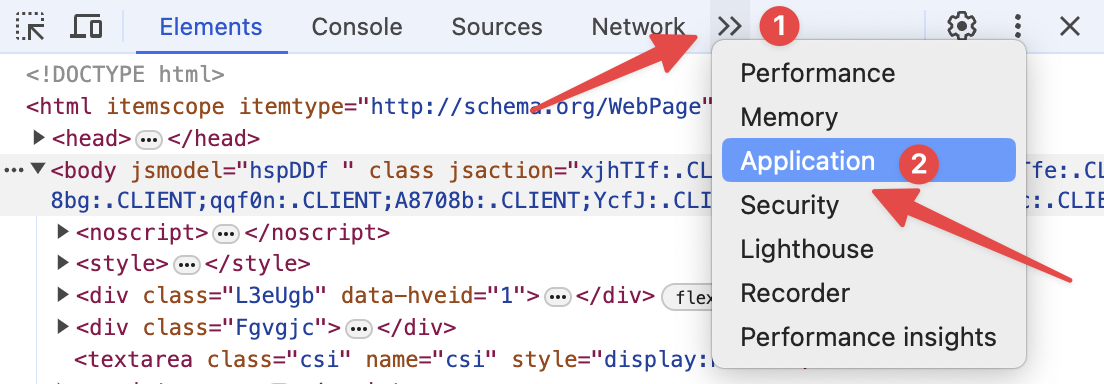
- Select Storage on the left-hand side and click Clear site data.
- This will clear the cache, cookies, and other site data for the website.
- Perform a hard reload to ensure changes have taken effect 👇
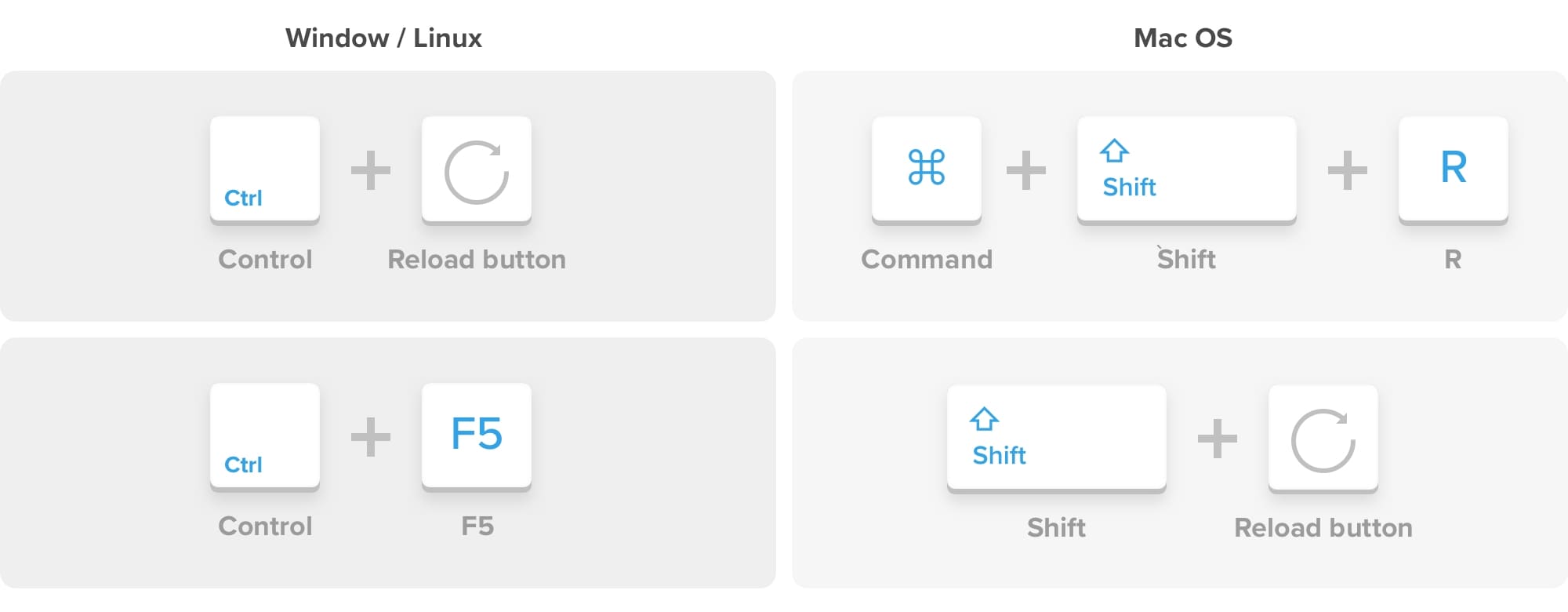
On Android & iOS
- Open Chrome and navigate to the website you want to clear the cache for.
- Tap on the three-dot menu (). By default, this is in the top right corner on Android, and the bottom right corner on iOS.
- Tap Settings.
- Tap Privacy (or Privacy and Security).
- Tap Clear Browsing Data.
- Select Cached Images and Files. Ensure that Cookies, Site Data is unchecked if you only want to clear the cache.
- Tap Clear Browsing Data.
- This will clear the cache, cookies, and other site data for the website.
How Do I Clear My Mozilla Firefox Cache? 🦊
Firefox makes it incredibly easy to clear a website's cache. To do this, follow these steps:
On Windows & macOS
- Open Firefox and navigate to the website you want to clear the cache for.
- Click on the padlock icon () to the left of the URL in the address bar.
- In the dropdown, click on Clear cookies and site data… 👇
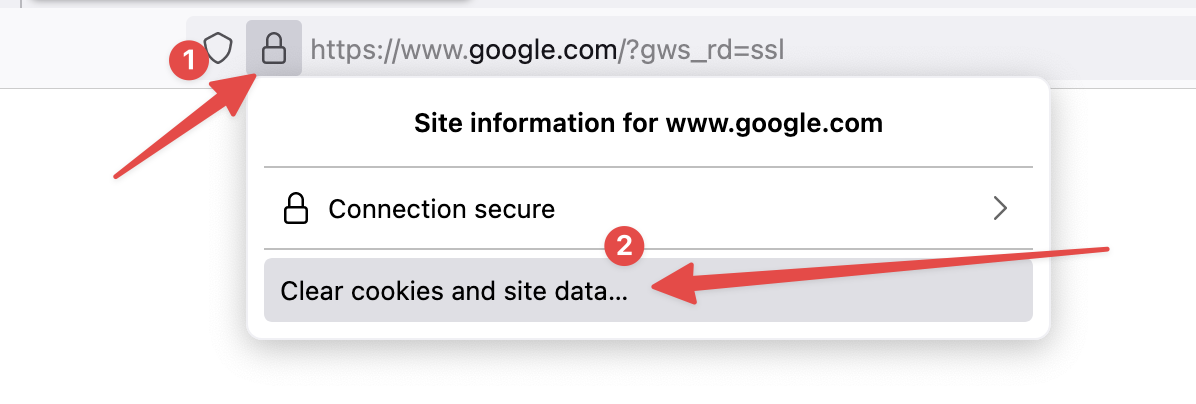
- In the popup, confirm by clicking Remove.
- This will clear the cache, cookies, and other site data for the website.
- Perform a hard reload to ensure changes have taken effect 👇
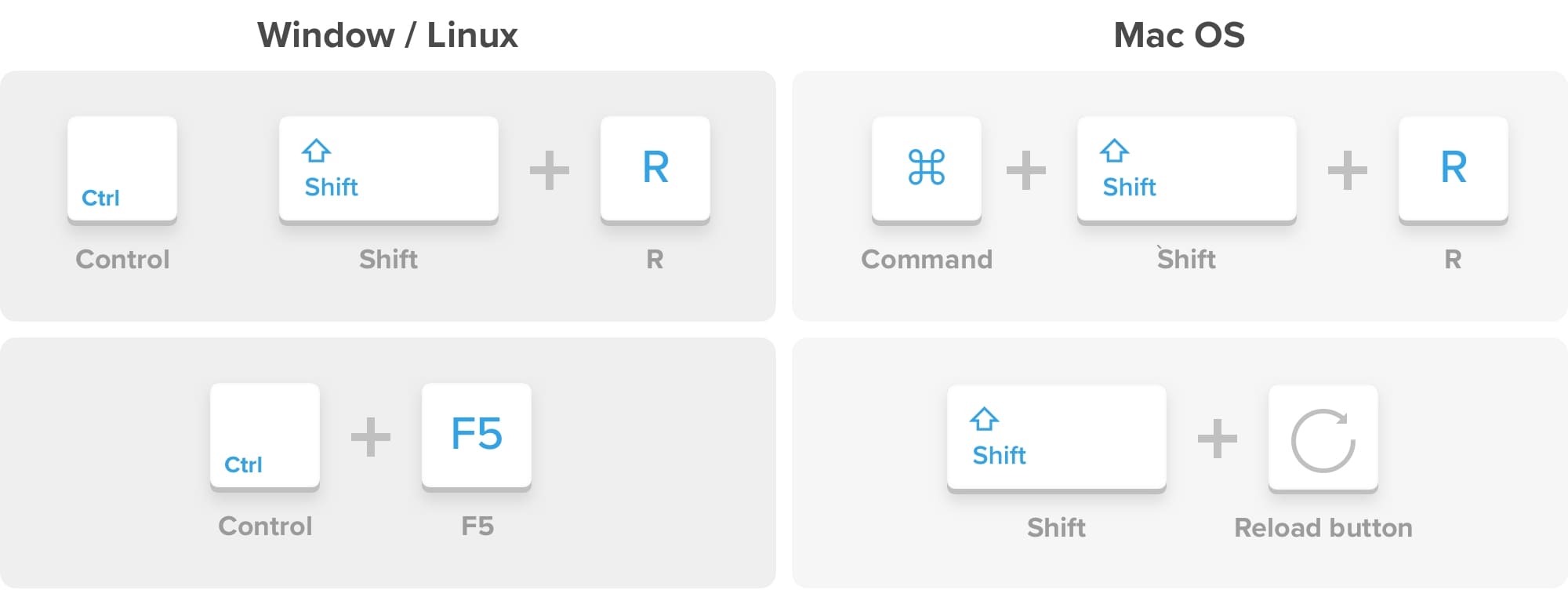
How Do I Clear My Microsoft Edge Cache? 🌀
Microsoft Edge is the default browser on Windows devices. If you’re not sure which browser you’re using on your Windows device, it’s likely to be Edge:
On Windows
- Open Edge and navigate to the website you want to clear the cache for.
- Right-click anywhere on the page and select Inspect to open the Developer Tools pane. Alternatively, you can press
Ctrl+Shift+I. - In the Developer Tools pane, click on the Application tab.
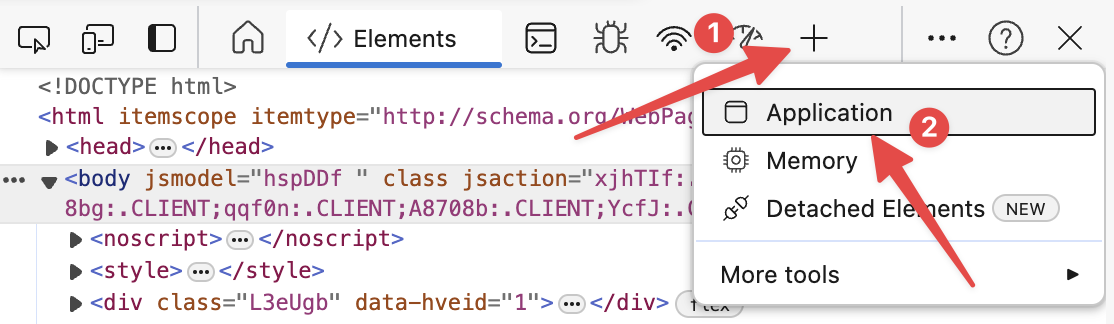
- On the left-hand side, under Storage, click Clear site data.
- This will clear the cache, cookies, and other site data for the website.
- Perform a hard reload to ensure changes have taken effect 👇
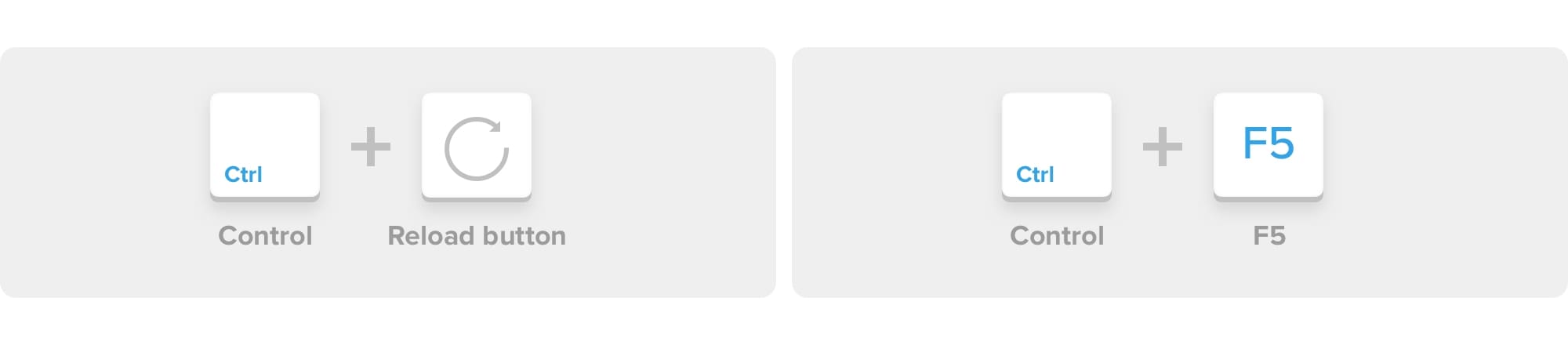
How Do I Clear My Safari Cache? 🧭
Safari is the default browser on devices running macOS or iOS. If you’re not sure which browser you’re using on your macOS or iOS device, it’s likely to be Safari:
On MacOS
- Open Safari and navigate to the website you want to clear the cache for.
- Click on Safari in the top left of your display, and then select Settings…
- Go to the Privacy tab and click on Manage Website Data… 👇
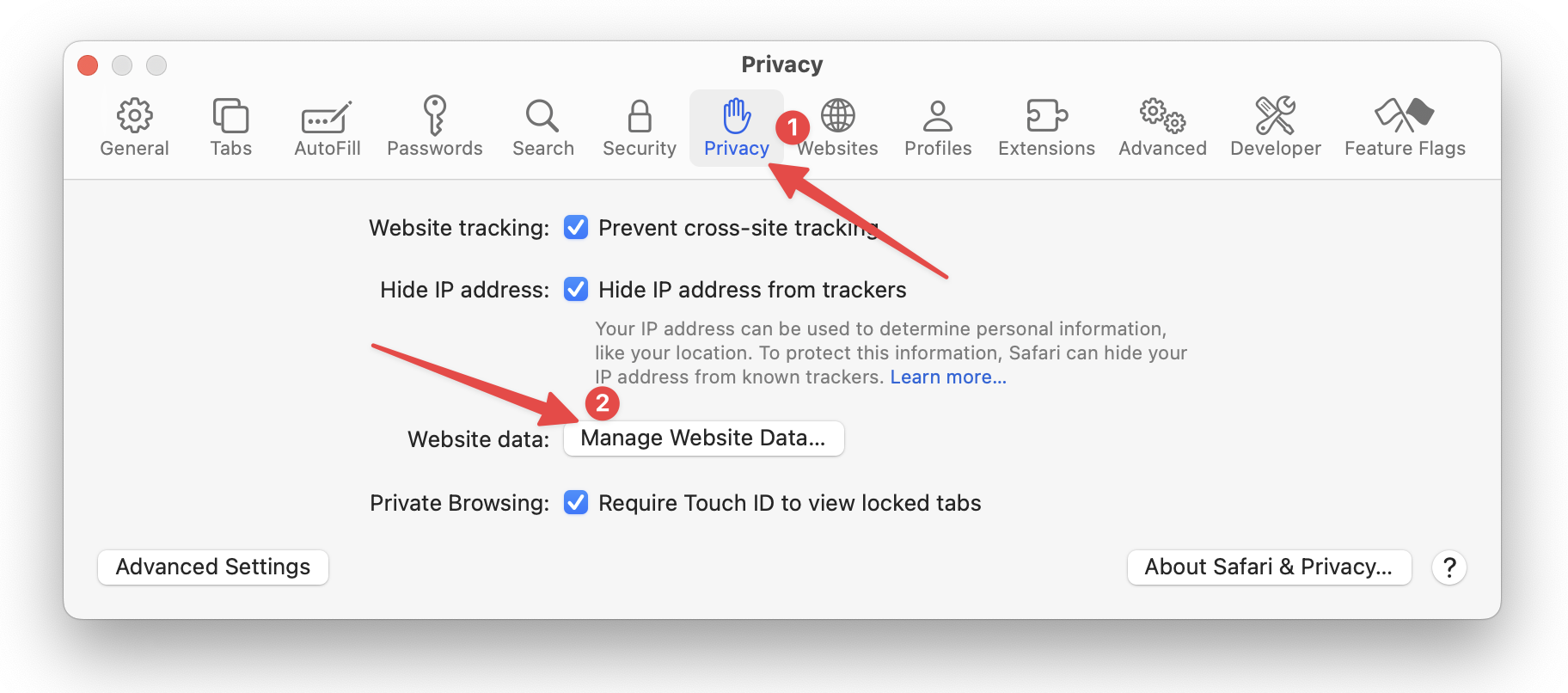
- In the list that appears, find the website, select it, and click Remove.
- Confirm by clicking Done 👇
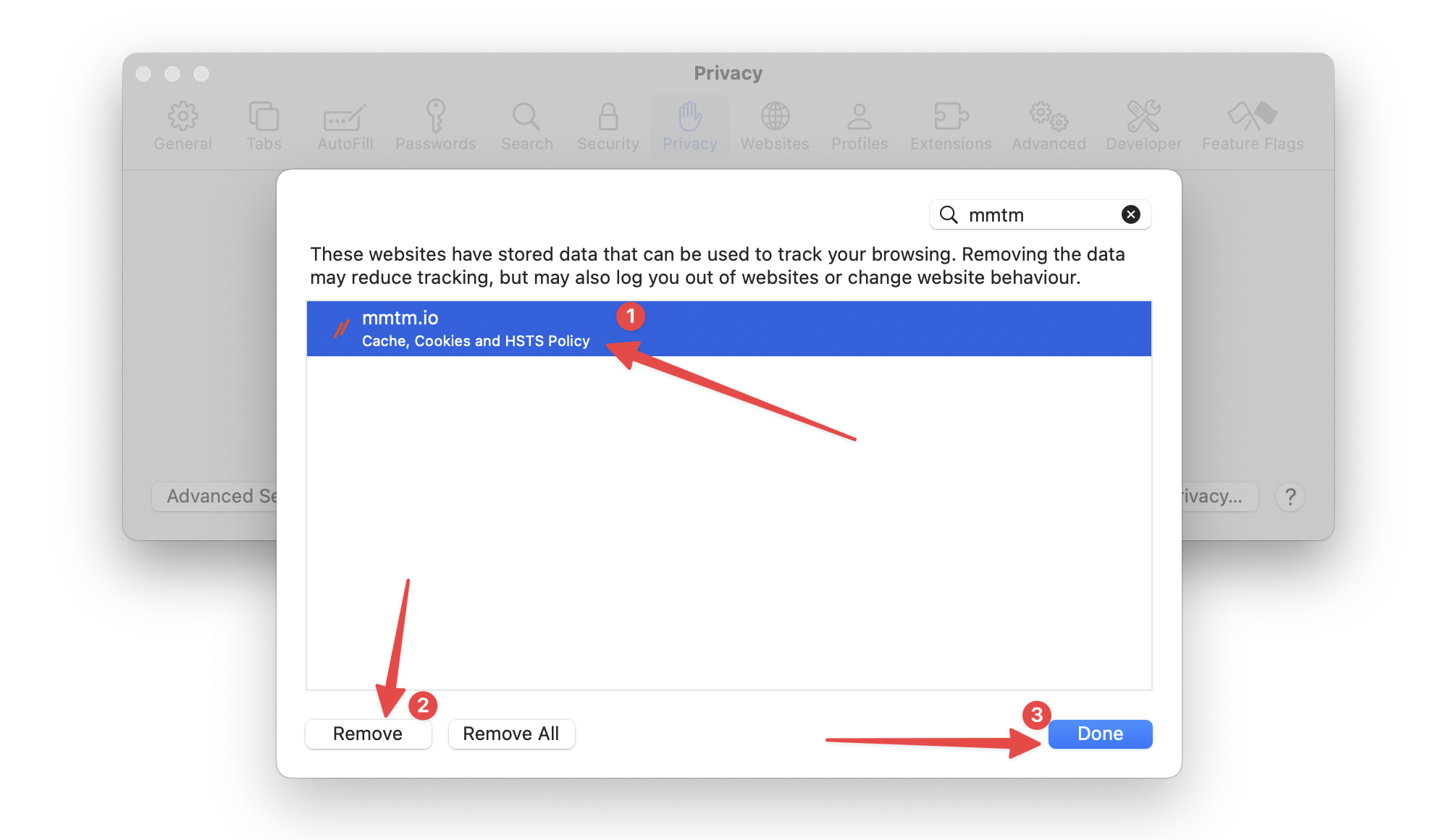
- This will clear the cache, cookies, and other site data for the website.
- Perform a hard reload to ensure changes have taken effect 👇
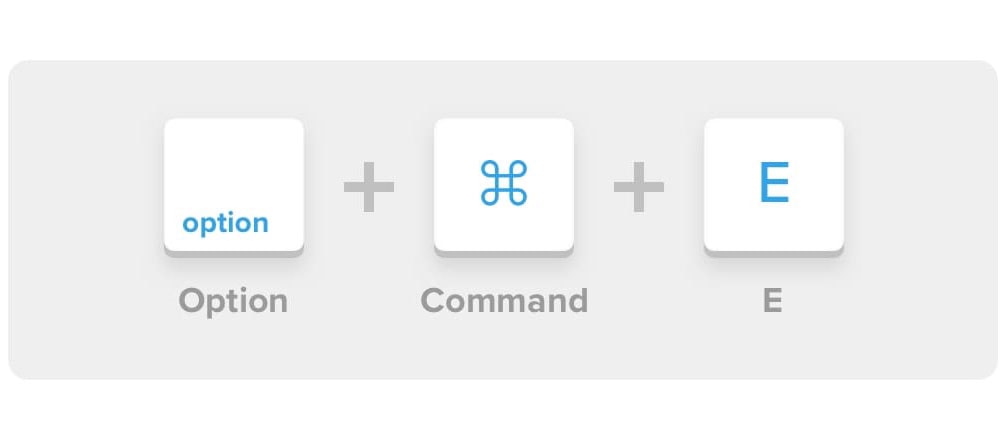
On iOS
- Open Settings on your iPhone or iPad.
- Scroll down and tap Safari.
- Tap Advanced at the bottom of the page.
- Tap Website Data.
- Tap Edit in the top right corner.
- Find the website, then tap the red minus () icon next to it.
- Tap Delete.
- Force close and reopen Safari to ensure changes take effect.
Conclusion
By following these simple steps, you can keep your browsing experience smooth and up-to-date across all your favourite browsers and devices.
If you still face issues, you’ll need to contact your developer (or mmtm!).
- Browser Cache
- Web Troubleshooting
- Web Performance